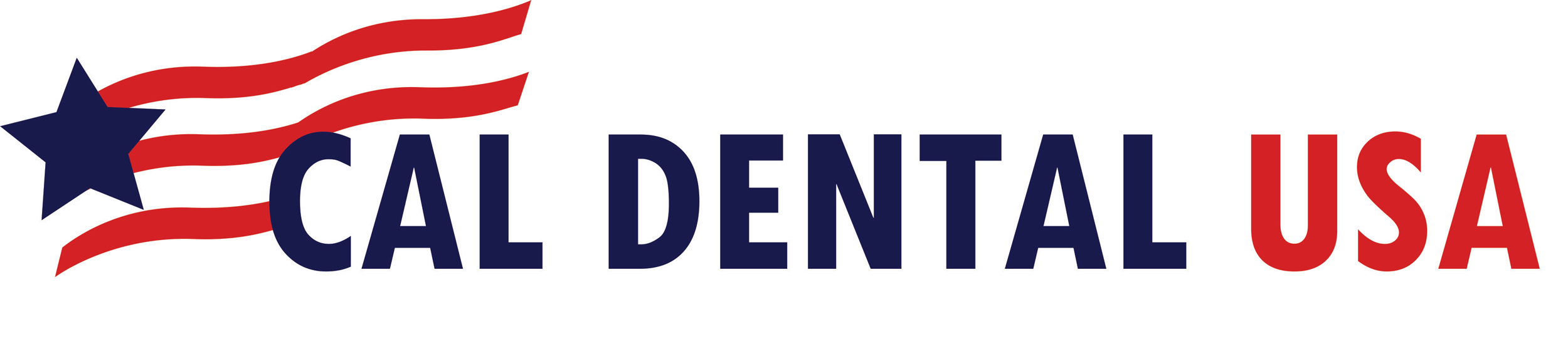This is a quick tutorial on how to install Google’s Chrome Remote Desktop.
Chrome Remote Desktop is a tool that we use to remotely access your computer and provide support.
Here are the following steps to get started:
Step 1: Make sure you have Google Chrome browser installed.
Step 2: Visit the Chrome Remote Desktop page.
You can access it by entering the following URL in your address bar or clicking this link:
https://remotedesktop.google.com/support/
Step 3: Sign In to your Google account
If you’re not already signed in to your Google account, you’ll be prompted to do so.
Enter your email and password and click the next button to sign in.

Step 4: Install Chrome Remote Desktop Host
Once you’re signed in, you’ll be directed to the “Remote Support” page.
Under the “Share this screen” section, click on the blue Download button to download the installer.
Follow the on-screen instructions to complete the installation.

Step 5: Launch Chrome Remote Desktop
After the installation is complete, return to the link: https://remotedesktop.google.com/support
You should see a new blue button that says “Generate Code”. Click that button to get a new code.

Step 6: Allow Remote Connection
Once you receive a code, provide that code to the technician that is trying to remotely access your computer.
Once they successfully enter your code in their system, they will be able to take control of your computer and provide support.